O efeito dégradé no Silhouette Studio Básico é muito simples de ser feito. Por isso, usaremos o topo de bolo do tema Naruto, que é um dos mais pedidos na loja, com vários elementos para montar diversos modelos. Então, uma pergunta recorrente é:
“Como faço o nome ficar igual ao nome do Naruto?“
O nome do cliente tipo Naruto com efeito dégradé no Silhouette Studio é uma coisa relativamente simples de fazer, mesmo na versão básica do Studio.
Neste passo a passo você verá em detalhes como criar esse modelo do Naruto e também, como aplicar dégradé que te ajudará a criar outros temas.
Então vamos lá
O diferencial desse modelo é que juntaremos duas técnicas, a de impressão com camadas para conseguirmos o efeito dégradé.
A primeira coisa a se fazer é baixar e instalar a fonte em seu computador. Para baixar, clique aqui, mas após instalar a fonte (saiba como), feche o Silhouette Studio e abra novamente para que ele a reconheça.
Escreva o nome de seu cliente e coloque na fonte instalada, mas precisaremos das letras separadas, porque o estilo do Nome Naruto é aplicado em cada letra. Você pode escrever uma a uma das letras (mais fácil) ou, escrever o nome e mandar liberar caminho composto (menos fácil).
Após escrever, selecione as letras, clique na ferramenta da direita com o nome “Janela de Cor e preenchimento“. è nessa ferramenta que faremos o efeito dégradé no Silhouette Studio.
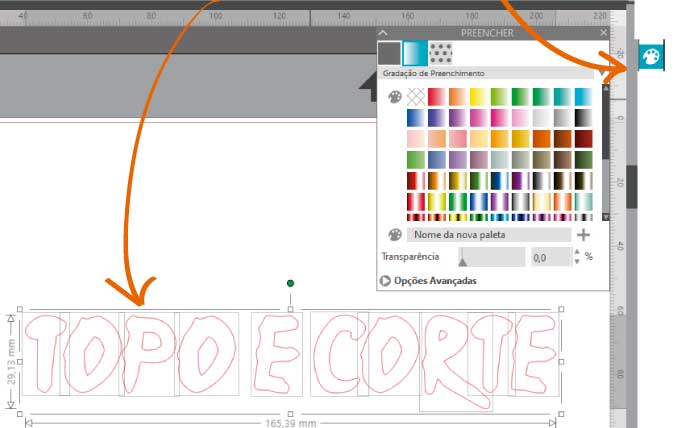
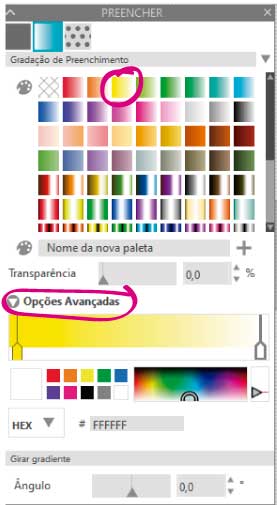
Para o efeito dégradé no Silhouette Studio, vamos trabalhar com o dégradé que começa no amarelo e termina no branco.
Selecione todas as letras do nome e clique no dégradé amarelo, como mostrado na imagem.
Você notará que nossa imagem começará a se parecer com a logo do anime.
Vamos aos outros detalhes
Selecione todos as letras, clique com o botão direito sobre elas e mande Agrupar. Isso é importante para facilitar nosso trabalho.
O próximo passo é criar uma pequena borda branca no nome, como mostrado na logo do anime.
Coloque o nome no tamanho que você pretende fazer para seu produto e vamos à ferramenta de deslocamento, para aplicarmos uma leve borda ao redor das letras.
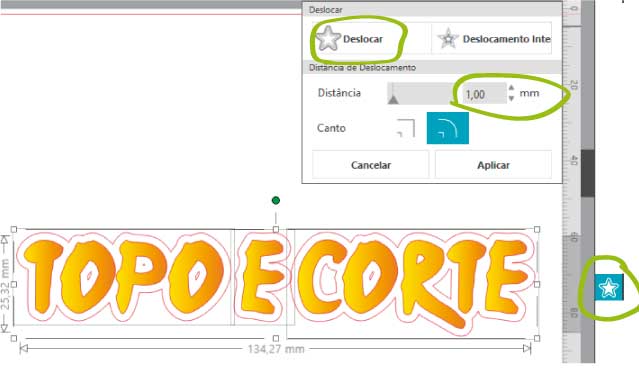
Ajustando o tamanho e a posição
Ajuste o tamanho da borda de acordo com o tamanho do nome que deseja.
No meu caso, coloquei o nome com 13cm e 1mm de borda foi suficiente para fazer uma pequena borda branca.
Após criar o deslocado, agrupe se necessário e pinte-o de branco para fazermos a terceira parte, o fundo azul.
Pronto… a primeira parte que será impressa está pronta e já temos nosso efeito dégradé no Silhouette Studio, então, vamos à camada de fundo.
Selecione o modelo (camada branca) e mande deslocar em 2mm para gerarmos uma nova camada. Pinte essa camada de azul bem escuro, como na logo do Anime.

Agora vamos aos detalhes
Caso queira fazer completo impresso, ajuste as camadas para ficarem como na imagem, um pouco deslocadas, dando o efeito igual à logo.
Ajuste o nome à página de impressão, respeitando os limites das marcas de registro (ideal que se faça duas impressões para dar um fundo no produto montado e esconder o palito). Mande imprimir.
Vamos ao corte. Um detalhe deve ser observado para que não corte todas as linhas, já que queremos tudo completo.
Clique em ENVIAR e na tela de envio para o corte, poderá observar sua arte como na imagem abaixo, onde as linhas estão todas vermelhas, indicando que o corte será feito nesses locais.
Selecione o objeto do nome e marque a opção Cortar Borda, isso fará com que a máquina corte apenas fora do impresso. – LEMBRE-SE, você deve selecionar o nome por completo, todos os pedaços.
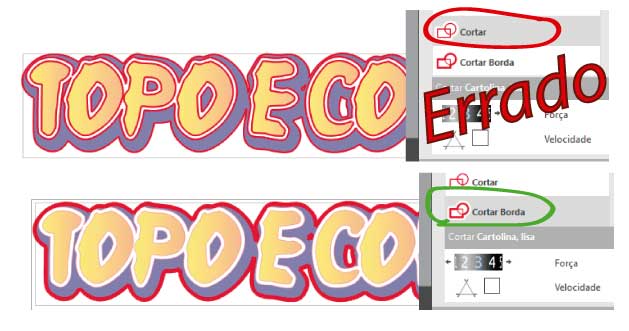
Caso você opte por imprimir apenas as partes dégradé e branca e corte a azul em papel colorplus 180, separe essa parte azul antes da impressão e repita o passo de corte de borda acima.
Eu prefiro esse tipo de acabamento, pois confere um detalhe muito legal à peça, e para um acabamento perfeito, onde a fita banana não apareça entre as camadas, use uma fita da cor do papel de fundo (veja como aqui).
Deixe seu comentário sobre a dica e veja as postagens no Instagram

