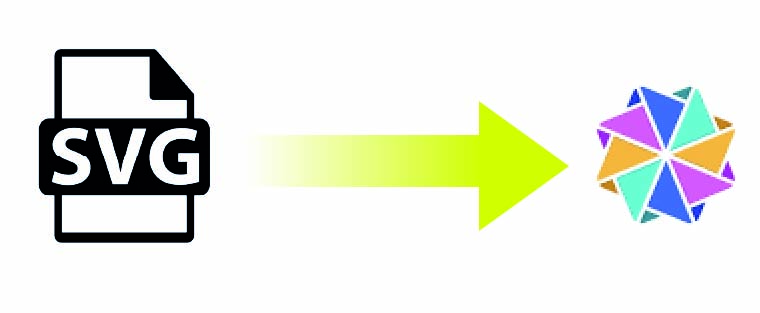Como importar arquivos SVG para SCanNCut
Tudo joia???
Veremos aqui como importar o arquivo no formato SVG para uso no programa da ScanNCut (Canvas Studio).
Temos duas opções de uso do programa, online ou instalado.
A versão online tem limitações quanto ao tamanho do arquivo.
Vamos ao primeiro exemplo na versão Online do Canvas Workspace.
Abra o portal e faça login em sua conta para utilizar.
Clique em Meus Projetos e abra um novo documento.
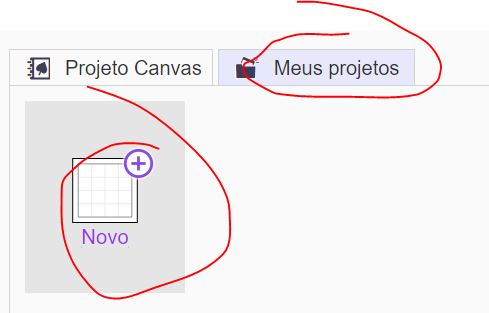
No modelo que se abre, clique no ícone SVG na parte superior. Ele mostrará uma tela onde permite que você importe arquivos no formato SVG, DXF ou FCM.
Clique no botão SELECIONAR ARQUIVO.
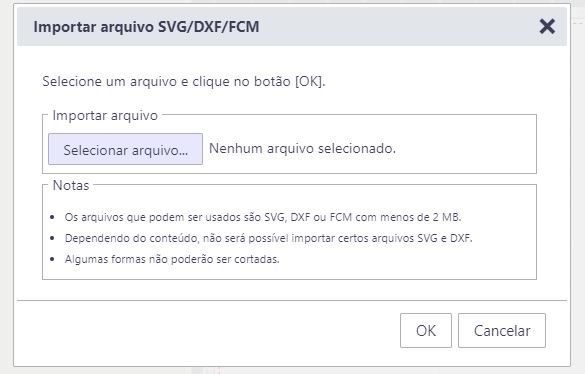
Localize o arquivo SVG em seu computador e clique em Abrir. Ele aparecerá escrito na tela e clique em OK.
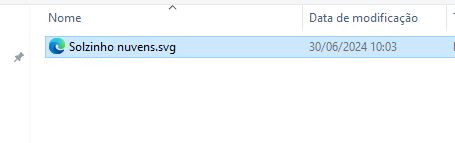
Pronto, o arquivo será carregado na tela de trabalho do Canvas Workspace online.
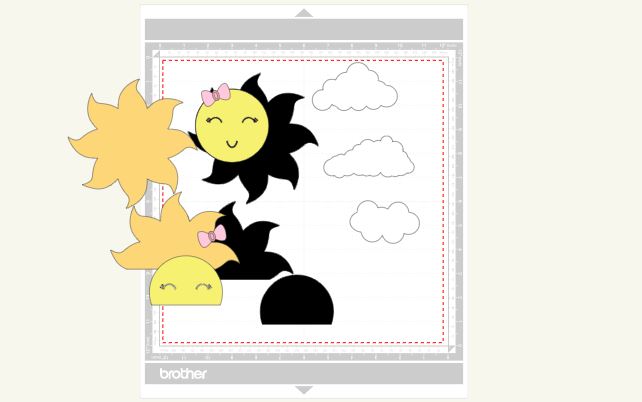
Importando arquivo SVG para o Brother Canvas
Na versão instalada não será muito diferente, mas permite que carregue arquivos maiores.
Com o programa carregado, clique no ícone de SVG na lateral esquerda do programa.
Localize o arquivo SVG salvo em seu computador e clique em ABRIR.
Pronto! O arquivo será carregado para seu programa.
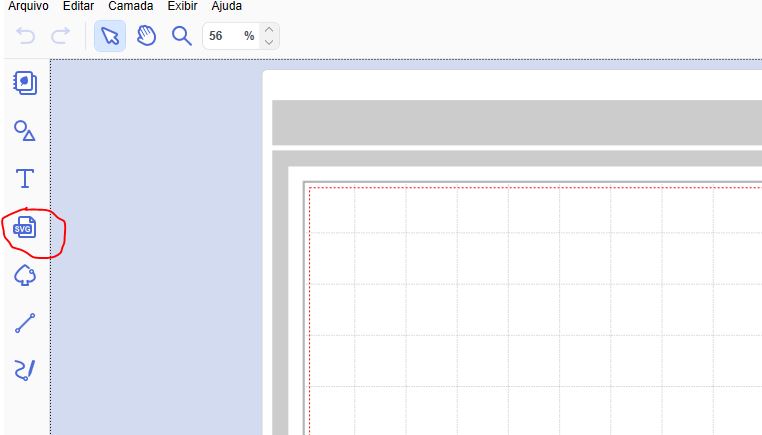
Bom trabalho para você!